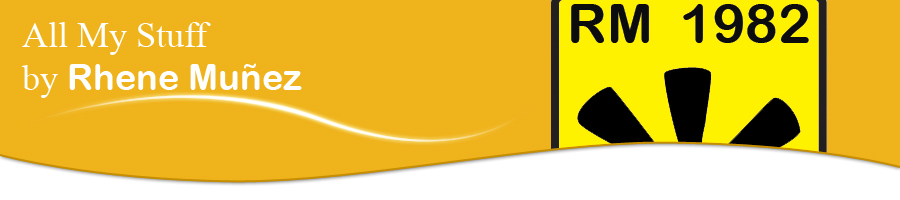Tuesday, July 26, 2011
Monday, July 25, 2011
RENDERERS (ENGINES)
There are a couple of rendering engines that I know of and which you can use in Max. However, I’m not going to discuss how to use them in this section. The first engine is the default rendering engine in Max. You can also use Brazilian Rendering System or Brazil RS. Brazil RS is a third party software which you need to install separately and you need license to make it work with Max. But for discussion purposes I will just introduce to you these rendering engines.
If you don’t have any third party rendering engine, then you use 3D Max’s Default Scanline Renderer. As its name says, it scans the active scene and converts data into the specified render output format. Notice every time you render your scenes you can see a line that moves from top to bottom just like how the light of a scanner moves.
“Brazil r/s is the industry standard for high-end quality, flexibility, reliability, and artist-friendly workflow in 3ds Max”. You can check more on Brazil RS in this website.
http://splutterfish.com/sf/WebContent/B4MaxFeatures
Figure 6-3. Default Scanline Renderer.
Figure 6-7. Brazil Rendering System for Rhino
References and Recommended Links
Principles of Three-Dimensional Computer Animation, Michael O’Rourke, W. W. Norton & Company, New York, 1998
Character Rigging in Discreet 3ds Max 6 - Online Training Library
http://www.lynda.com/home/DisplayCourse.aspx?lpk2=94
DNA Molecule Making - FSBANANA Tutorials
http://www.fpsbanana.com/tuts/7444
CG Tutorials - Autodesk 3ds max
http://www.cgtutorials.com/c1/Autodesk_3ds_max
3D Total
http://www.3dtotal.com/
3DS Max Modeling Box Model a Car Tutorial
http://www.tutorialized.com/view/tutorial/Box-Model-a-Car/4691
SOFTutorials.com
http://www.softutorials.com/c66/3D_Studio_Max
CG Textures
http://www.cgtextures.com/
If you don’t have any third party rendering engine, then you use 3D Max’s Default Scanline Renderer. As its name says, it scans the active scene and converts data into the specified render output format. Notice every time you render your scenes you can see a line that moves from top to bottom just like how the light of a scanner moves.
“Brazil r/s is the industry standard for high-end quality, flexibility, reliability, and artist-friendly workflow in 3ds Max”. You can check more on Brazil RS in this website.
http://splutterfish.com/sf/WebContent/B4MaxFeatures
Figure 6-3. Default Scanline Renderer.
Figure 6-7. Brazil Rendering System for Rhino
References and Recommended Links
Principles of Three-Dimensional Computer Animation, Michael O’Rourke, W. W. Norton & Company, New York, 1998
Character Rigging in Discreet 3ds Max 6 - Online Training Library
http://www.lynda.com/home/DisplayCourse.aspx?lpk2=94
DNA Molecule Making - FSBANANA Tutorials
http://www.fpsbanana.com/tuts/7444
CG Tutorials - Autodesk 3ds max
http://www.cgtutorials.com/c1/Autodesk_3ds_max
3D Total
http://www.3dtotal.com/
3DS Max Modeling Box Model a Car Tutorial
http://www.tutorialized.com/view/tutorial/Box-Model-a-Car/4691
SOFTutorials.com
http://www.softutorials.com/c66/3D_Studio_Max
CG Textures
http://www.cgtextures.com/
Saturday, July 23, 2011
VIDEO RENDERING
Just like rendering images, video rendering in Max allows you to choose the dimension. However, the main difference between rendering images and videos is the number of frames. For Max to render your scene as video, it renders the sequence of images (frames) and compiles it as a video file.
Figure 6-2. Rendering a video file.
Try This!
1. Open the lighting.max from http://www.mediafire.com/?2pathhocnwd4wy8.
2. Make sure that the Camera01 is active for rendering. Go to Rendering menu and choose Render.
3. In the ‘Common Parameters’ roll-out, click on the ‘Range:’. Don’t forget to click the 800x600 button for a larger output.
4. Scroll-down and check the Save File and click on the Files button.
5. In the Render Output File, choose the location where you want to save the video file. Rename the file appropriately and choose AVI as its Save as type file.
6. Click on the Save button. A window will appear for the first time you render a video file. Just leave the default settings and click on the OK button. Just wait for Max to finish rendering all of the frames and you can now view your video file.
Figure 6-2. Rendering a video file.
Try This!
1. Open the lighting.max from http://www.mediafire.com/?2pathhocnwd4wy8.
2. Make sure that the Camera01 is active for rendering. Go to Rendering menu and choose Render.
3. In the ‘Common Parameters’ roll-out, click on the ‘Range:’. Don’t forget to click the 800x600 button for a larger output.
4. Scroll-down and check the Save File and click on the Files button.
5. In the Render Output File, choose the location where you want to save the video file. Rename the file appropriately and choose AVI as its Save as type file.
6. Click on the Save button. A window will appear for the first time you render a video file. Just leave the default settings and click on the OK button. Just wait for Max to finish rendering all of the frames and you can now view your video file.
Friday, July 22, 2011
PART VI. RENDERING
When you finished doing your models, adding textures, placing lights and cameras and creating the animation sequence, then you are now going to render your scene. Rendering make take some time to finish depending on the number of polygons in the scene and the objects inside it. More polygons mean slower rendering time and less polygons will make the rendering faster. This is true especially in 3D games. Notice how game developers use small amount of polygons as possible. Lesser polygons make it possible for game consoles to run the game programs seamlessly. If there were more polygons, then you will experience lagging in playing your favorite 3D games.
In 3D Max, the most common rendering outputs are image and video files. The image file format is JPEG while the video file format is AVI. These are two popular file formats used in animation.
A. IMAGE RENDERING
You can indicate the dimension of the image file you want to render. In addition, you can also set which frame you want to render. When rendering an image file in Max, make sure that the viewport you want to render is active. Or else, you might be surprised that the rendered image is not in the right perspective you expected.
Figure 6-1. Rendered image in the Perspective viewport.
Try This!
1. Open the food stand.max which you can download from this link http://www.mediafire.com/?zbrpnr47o6pzdsz.
2. Go to ‘Rendering’ menu and choose ‘Render’.
3. In the ‘Render Scene:’ window, click on the ‘800x600’ button under the ‘Output Size’ group.
4. Scroll-down and check the ‘Save File’ box under the ‘Render Output’ group. Then, click on the ‘Files…’ button.
5. In the ‘Render Output File’ window, select the location where you want to save your image file. Then, rename the file appropriately and choose JPEG as the ‘Save as type’. Click on the ‘Save’ button after that.
6. Click on the ‘Render’ button.
7. When Max is done rendering, open the jpeg file on the Desktop and see how your rendered image file looks like.
In 3D Max, the most common rendering outputs are image and video files. The image file format is JPEG while the video file format is AVI. These are two popular file formats used in animation.
A. IMAGE RENDERING
You can indicate the dimension of the image file you want to render. In addition, you can also set which frame you want to render. When rendering an image file in Max, make sure that the viewport you want to render is active. Or else, you might be surprised that the rendered image is not in the right perspective you expected.
Figure 6-1. Rendered image in the Perspective viewport.
Try This!
1. Open the food stand.max which you can download from this link http://www.mediafire.com/?zbrpnr47o6pzdsz.
2. Go to ‘Rendering’ menu and choose ‘Render’.
3. In the ‘Render Scene:’ window, click on the ‘800x600’ button under the ‘Output Size’ group.
4. Scroll-down and check the ‘Save File’ box under the ‘Render Output’ group. Then, click on the ‘Files…’ button.
5. In the ‘Render Output File’ window, select the location where you want to save your image file. Then, rename the file appropriately and choose JPEG as the ‘Save as type’. Click on the ‘Save’ button after that.
6. Click on the ‘Render’ button.
7. When Max is done rendering, open the jpeg file on the Desktop and see how your rendered image file looks like.
Thursday, July 21, 2011
ANIMATING LIGHTS AND CAMERAS
You can virtually animate any object in Max. This would include lights and cameras. The same principle is applied when animating these objects. All you need to do is set up the scene and plan-out the animation sequence for the lights and cameras. For example, let’s say you are trying to light up a scene using various light colors. First, set the Autokey for the initial light. After that you can continue by changing the color of the light and setting your Autokey as well.
Figure 5-9. Animating light color.
For cameras, it’s very easy. You can either pan or zoom around the scene. Most animations include panning while zooming is used when you want to focus on a subject in the scene.
Figure 5-10. Zooming in the camera.
There’s much to explore if you want to animate lights and cameras. You can move them, rotate them and pretty much anything that is doable in Max can be animated. As the saying goes, the sky is the limit.
Try This!
1. Load the lighting.max from http://www.mediafire.com/?2pathhocnwd4wy8.
2. Move the Track Slider to Frame 100 and press the ‘Autokey’ button.
3. Select the ‘Sunlight’ object. Go to the ‘Intensity/Color/Attenuation’ and change its light color to black.
4. Now, select the ‘Camera01’ object and zoom in on the lamp.
5. Press the Autokey button again and click on the Play button to see how the sunlight and camera is animated.
You have seen the different techniques in animating objects in your scene. Just a review, bones are used to move most objects such as characters and mechanical devices. In addition, when doing facial animations morphing is best used. Lastly, bring life to your scenes by animating lights and cameras for more theatrical effects.
Figure 5-9. Animating light color.
For cameras, it’s very easy. You can either pan or zoom around the scene. Most animations include panning while zooming is used when you want to focus on a subject in the scene.
Figure 5-10. Zooming in the camera.
There’s much to explore if you want to animate lights and cameras. You can move them, rotate them and pretty much anything that is doable in Max can be animated. As the saying goes, the sky is the limit.
Try This!
1. Load the lighting.max from http://www.mediafire.com/?2pathhocnwd4wy8.
2. Move the Track Slider to Frame 100 and press the ‘Autokey’ button.
3. Select the ‘Sunlight’ object. Go to the ‘Intensity/Color/Attenuation’ and change its light color to black.
4. Now, select the ‘Camera01’ object and zoom in on the lamp.
5. Press the Autokey button again and click on the Play button to see how the sunlight and camera is animated.
You have seen the different techniques in animating objects in your scene. Just a review, bones are used to move most objects such as characters and mechanical devices. In addition, when doing facial animations morphing is best used. Lastly, bring life to your scenes by animating lights and cameras for more theatrical effects.
Wednesday, July 20, 2011
MORPHING Exercise
For the activity, you are going to morph a head of a monkey which I have created for you.
http://www.mediafire.com/?6768rl3jau6r527
Try This!
1. Load the ‘monkey – MORPHING.max’ which I provided in the link above.
2. There are three objects on the scene: monkeysmile, monkeysad and monkeyhead. The morph targets are the monkeysmile and monkeysad, while the monkeyhead is the original mesh.
Click on the monkeyhead mesh and go to modifier list and select ‘Morpher’.
3. On the ‘Channel List’ roll-out, right-click on the first empty slot and pick on the monkeysmile mesh.
4. Do the same thing for the monkeysad morph target.
5. Hide the two morph targets and move the original mesh at the center of the scene. Maximize the Perspective viewport.
6. Move the Track Slider to Frame 50 and increase the value of monkeysmile to 100. Don’t forget to press the Autokey button.
7. Again, move the Track Slider to Frame 100. This time decrease the value of monkeysmile to 0 while increasing the value of monkeysad to 100.
8. Deactivate the Autokey button and press on the Play button to see how the morphing works on the monkey’s head.
This is how morphing is used in facial animations. However, there are other techniques you can use when doing facial animations. For example, you can use bones to animate the cheeks and show how detailed your facial animation can be. Remember the movie The Hulk. They used bones to animate the cheeks of the Hulk.
http://www.mediafire.com/?6768rl3jau6r527
Try This!
1. Load the ‘monkey – MORPHING.max’ which I provided in the link above.
2. There are three objects on the scene: monkeysmile, monkeysad and monkeyhead. The morph targets are the monkeysmile and monkeysad, while the monkeyhead is the original mesh.
Click on the monkeyhead mesh and go to modifier list and select ‘Morpher’.
3. On the ‘Channel List’ roll-out, right-click on the first empty slot and pick on the monkeysmile mesh.
4. Do the same thing for the monkeysad morph target.
5. Hide the two morph targets and move the original mesh at the center of the scene. Maximize the Perspective viewport.
6. Move the Track Slider to Frame 50 and increase the value of monkeysmile to 100. Don’t forget to press the Autokey button.
7. Again, move the Track Slider to Frame 100. This time decrease the value of monkeysmile to 0 while increasing the value of monkeysad to 100.
8. Deactivate the Autokey button and press on the Play button to see how the morphing works on the monkey’s head.
This is how morphing is used in facial animations. However, there are other techniques you can use when doing facial animations. For example, you can use bones to animate the cheeks and show how detailed your facial animation can be. Remember the movie The Hulk. They used bones to animate the cheeks of the Hulk.
Tuesday, July 19, 2011
MORPHING
When creating facial animations morphing is usually used. This technique uses morph targets to create various expressions or versions of the original mesh. After creating the morph targets the original mesh picks these targets and acquires their new attributes. All the animator is left to do is to indicate how much of the morph target will be done by the mesh. Let me show you how morphing is generally accomplished.
Generally, you begin by preparing the number of targets and applying deformation techniques on these morph targets.
Figure 5-6. Morph targets with bend, taper and twist modifiers.
After that you apply the ‘Morpher’ modifier from the modifier list. In the ‘Channel List’ roll-out, assign each empty slot to the morph targets by picking the deformed mesh.
Figure 5-7. The Morpher modifier is applied to the cylinder.
Now, you can deform the cylinder by just increasing or decreasing the values of the channel list items.
Figure 5-8. The cylinder is deformed by using Morpher.
Generally, you begin by preparing the number of targets and applying deformation techniques on these morph targets.
Figure 5-6. Morph targets with bend, taper and twist modifiers.
After that you apply the ‘Morpher’ modifier from the modifier list. In the ‘Channel List’ roll-out, assign each empty slot to the morph targets by picking the deformed mesh.
Figure 5-7. The Morpher modifier is applied to the cylinder.
Now, you can deform the cylinder by just increasing or decreasing the values of the channel list items.
Figure 5-8. The cylinder is deformed by using Morpher.
Sunday, July 17, 2011
Bones Exercise
For the activity, you’ll rig the turtle model you created and animate the turtle in any way you want the turtle to move. But if don't have the model, you can download it by clicking on the link below.
http://www.mediafire.com/?d41gf85kyvydxrx
Try This!
1. Load the turtle.max and view the turtle from the Top viewport.
2. Add bones as shown in the figure below.
3. Go to the Front and Left viewports and make sure the bones fit in the fins, head and tail of the turtle.
4. Hide the mesh so that we can link all the bones together. But before that you must have renamed all the bones according to the body part they are in. This is for easy identification later on when we apply the Skin modifier. Link the main parts of the bone to the root bone which is the base of the neck.
5. Unhide the mesh and add a Skin modifier. Click on the ‘Add’ button just beside the ‘Bones:’ on the Parameters roll-out. On the ‘Select Bones’ dialog box, select all the bones and click on the ‘Select’ button. Just close the pop-up window.
6. Select the left-front fin tip bone and move the Time Slider on Track 25.
7. Hit on the ‘Auto Key’ button and move the left-front tip bone a little backwards. We’ll let our turtle swim for a short distance.
8. Do the same for the right-front tip bone.
9. This time do just the opposite to the left-back tip bone. Instead of moving backwards move the bone forward. Turtles swim this way.
10. Now move the right-back tip bone forward.
11. Move the time slider to Frame 50 and select the head tip bone.
12. Move the head tip bone upwards.
13. Move the front fins forward and the back fins backwards.
14. Then, move the Time Slider to Frame 75 and move the front fins backwards and the back fins forward.
15. Move the Time Slider to Frame 100 and make the final animation of the fins.
16. Maximize the Perspective viewport and hit on the play button. See how your turtle swims.
http://www.mediafire.com/?d41gf85kyvydxrx
Try This!
1. Load the turtle.max and view the turtle from the Top viewport.
2. Add bones as shown in the figure below.
3. Go to the Front and Left viewports and make sure the bones fit in the fins, head and tail of the turtle.
4. Hide the mesh so that we can link all the bones together. But before that you must have renamed all the bones according to the body part they are in. This is for easy identification later on when we apply the Skin modifier. Link the main parts of the bone to the root bone which is the base of the neck.
5. Unhide the mesh and add a Skin modifier. Click on the ‘Add’ button just beside the ‘Bones:’ on the Parameters roll-out. On the ‘Select Bones’ dialog box, select all the bones and click on the ‘Select’ button. Just close the pop-up window.
6. Select the left-front fin tip bone and move the Time Slider on Track 25.
7. Hit on the ‘Auto Key’ button and move the left-front tip bone a little backwards. We’ll let our turtle swim for a short distance.
8. Do the same for the right-front tip bone.
9. This time do just the opposite to the left-back tip bone. Instead of moving backwards move the bone forward. Turtles swim this way.
10. Now move the right-back tip bone forward.
11. Move the time slider to Frame 50 and select the head tip bone.
12. Move the head tip bone upwards.
13. Move the front fins forward and the back fins backwards.
14. Then, move the Time Slider to Frame 75 and move the front fins backwards and the back fins forward.
15. Move the Time Slider to Frame 100 and make the final animation of the fins.
16. Maximize the Perspective viewport and hit on the play button. See how your turtle swims.
Saturday, July 16, 2011
PART V. RIGGING AND ANIMATION
We’ve come to this part where you will learn how to rig your objects and actually move them for animation. The techniques that I will be introducing to you are generally the same with those we see in commercial advertisements and movies. I will begin by demonstrating to you how to animate your scene basically using the tools that you already know such as moving, rotating, animating the object parameters and using modifiers. Then, I’ll introduce you to setting up bones for your objects and morphing. As a bonus, I’ll also show you how to animate lights and cameras in your scenes for a more dramatic or theatrical effect.
Let me show you the basic principle of animating objects in 3D Max. The very first thing to do is to plan out the animation. For example, you may want to move a sphere from left to right.
Figure 5-1. Moving a sphere from left to right.
You can start by moving the Track Bar to the time frame where you want the movement to end. Then, activate the ‘Auto Key’ and move the object from one location to another. You’ll notice that markers appeared from the first frame to the frame where the animation will stop.
Figure 5-2. Using Auto Key to animate the movement.
When you press the ‘Play Animation’ button, you’ll see how the object moved. This is the basic principle of animating objects in 3D Max. You can animate movements, colors, lights, cameras, the parameters of the primitive, and modifiers. Also, the track bar and the active viewport is highlighter with color red. This indicates that the Auto Key is activated and the any changes in the scene will be animated.
A. BONES
Rigging your objects involves the use of bones. Bones are essential in animation because you use them to create actions or gestures. Imagine the famous 3D character Shrek. If you saw how Shrek was animated, the animators actually placed bones inside Shrek’s body just like how a skeletal system looks like. His movement is due to the correct positions and rotations of the bones. In this section you will learn how to place bones to your characters and move these bones to create an action or gesture.
You can find bones in the ‘Systems’ under the Create tab. When we place bones in the scene we usually from a hierarchical model. This means that the first bone you placed is the root bone or the mother bone and all the succeeding bones are the children. Of course, the children bones follow the same principle of parent and child hierarchy.
Figure 5-3. Hierarchical placement of three bones.
Another concept you need to master is the Inverse Kinematics (IK). This technique allows you to correctly move the bones. As a result you form an IK chain to your bones. You use this chain to animate limbs and organic models such as the turtle you created in the earlier chapters.
Figure 5-4. Forming an IK chain for three bones.
Once you’ve set up your bones with IK then you’re ready to use the Skin modifier so that you can place these bones inside a mesh. However, the Skin modifier is applied to the mesh not on the bones. Inside the modifier that’s the time where you can add the bones and actually use the IK chain in moving the mesh. This process is called bone rigging.
Figure 5-5. Skin modifier applied to the mesh.
Let me show you the basic principle of animating objects in 3D Max. The very first thing to do is to plan out the animation. For example, you may want to move a sphere from left to right.
Figure 5-1. Moving a sphere from left to right.
You can start by moving the Track Bar to the time frame where you want the movement to end. Then, activate the ‘Auto Key’ and move the object from one location to another. You’ll notice that markers appeared from the first frame to the frame where the animation will stop.
Figure 5-2. Using Auto Key to animate the movement.
When you press the ‘Play Animation’ button, you’ll see how the object moved. This is the basic principle of animating objects in 3D Max. You can animate movements, colors, lights, cameras, the parameters of the primitive, and modifiers. Also, the track bar and the active viewport is highlighter with color red. This indicates that the Auto Key is activated and the any changes in the scene will be animated.
A. BONES
Rigging your objects involves the use of bones. Bones are essential in animation because you use them to create actions or gestures. Imagine the famous 3D character Shrek. If you saw how Shrek was animated, the animators actually placed bones inside Shrek’s body just like how a skeletal system looks like. His movement is due to the correct positions and rotations of the bones. In this section you will learn how to place bones to your characters and move these bones to create an action or gesture.
You can find bones in the ‘Systems’ under the Create tab. When we place bones in the scene we usually from a hierarchical model. This means that the first bone you placed is the root bone or the mother bone and all the succeeding bones are the children. Of course, the children bones follow the same principle of parent and child hierarchy.
Figure 5-3. Hierarchical placement of three bones.
Another concept you need to master is the Inverse Kinematics (IK). This technique allows you to correctly move the bones. As a result you form an IK chain to your bones. You use this chain to animate limbs and organic models such as the turtle you created in the earlier chapters.
Figure 5-4. Forming an IK chain for three bones.
Once you’ve set up your bones with IK then you’re ready to use the Skin modifier so that you can place these bones inside a mesh. However, the Skin modifier is applied to the mesh not on the bones. Inside the modifier that’s the time where you can add the bones and actually use the IK chain in moving the mesh. This process is called bone rigging.
Figure 5-5. Skin modifier applied to the mesh.
Subscribe to:
Posts (Atom)