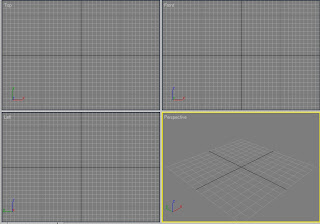
Figure 1-9. Default viewports when you start Max.
You can change the views by right-clicking on the viewport label. Then, choose ‘Views’. On the submenu, select the views you want.
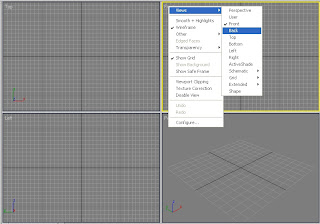
Figure 1-10. Changing the views on the active viewport.
Also, you can change the way you view your objects in the pop-up menu. Choose ‘Smooth + Highlights’ if you want to see the actual 3D model. By default, Wireframe is selected.
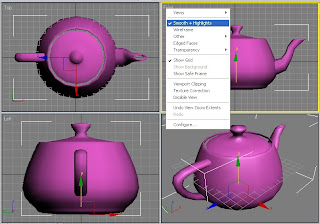
Figure 1-11. Smooth + Highlights is selected.
Of course, there are the gizmos. These arrows are quite handy when you work with your 3D models.

Figure 1-12. The Gizmos.

No comments:
Post a Comment